※この記事作成以降にUpdateがあった場合に本記事内容と異なる場合があるかもしれませんのでご了承ください。
———————————————————-
Dataloaderの大まかな話は、前回記事「SalesforceのDataloaderは大量データを一括処理したい時に使う」の記事内でも触れましたが、ここではDataloaderの機能の1つであるデータの新規登録(Insert)を紹介しましょう。
画面から1件1件登録するのも良いのですが、数百件、数千件、数万件となると手入力では時間が足りなくなってしまいます。
一括で大量データの登録ができないかと思うこともあると思います。
そこで新規登録時に役立つDataloaderの「Insert」機能を使って、デキるビジネスマンになりましょう!
==================================================
補足:環境
OS:Windows 10
Dataloader:Ver 44
==================================================
DataloderでデータをInsert(登録)
(1)Salesforceにログイン
では、早速Dataloaderを起動してみましょう。
起動後、「Insert」ボタンをクリックして下さい。
すると、ログイン画面が表示されるので、ログインしましょう。
このログインは、データ操作アカウントとなりますので、操作できる内容もアカウントに付与されたプロファイル(権限)に依存します。
ですから、少なくとも「APIを利用」権限が付与されていることが前提条件となるので、あなたのアカウントに権限が付与されているか事前に確認しておくと良いでしょう。
※プロファイルの確認は、システム管理者ユーザができます。
※システム管理者プロファイルの場合は、すべてのデータ操作が可能なため事前確認は不要です。
ここでは、システム管理者アカウントで進めていきます。
ログイン方法は2種類あり、「OAuth」「Password Authentication」のどちらかでログインをして下さい。
ただし注意点があります。
※OAuthでは、OAuth認証が許可できる場合に使用できます。
※Password Authenticationでは、セキュリティトークンが必要になります。
今後はセキュリティトークンを使うことがある場面が多いと思いますので特にこだわりや指定がないのであれば「Password Authentication」でログインすることに慣れておくといいかもしれません。
■ログイン方法その1 <OAuthでのログイン>
1つ目の方法のOAuthでのログイン方法です。
OAuthを選択し、Environmentを「Production」にしてLoginをクリックします。
※Sandboxの場合はsandboxを選択
下図のような見慣れたSalesforceログイン画面が表示されたら、ログインするユーザでユーザ名とパスワードを入力しましょう。
アクセス許可の有無が表示された場合は許可しましょう。

無事にログイン処理が完了すると「Login successful」となり、「Next」ボタンがアクティブになります。
■ログイン方法その2 <Password Authenticationでのログイン>
2つ目の方法のPassword Authenticationでのログイン方法です。
Password Authenticationを選択し、を「Username」「Password」を入力してLoginをクリックします。
※Sandboxの場合はLoginURLを「test.salesforce.com」にする
ただし、Passwordにはログインパスワードとは別にセキュリティトークンが必要になります。
Password = {mypassword} + {セキュリティトークン}
※mypasswordは入力するログインパスワードに置き換えてください
↑こんな感じに2つを組み合わせる必要がある
セキュリティトークンの取得方法はまた後で記載します。
無事にログイン処理が完了すると「Login successful」となり、「Next」ボタンがアクティブになります。
では、先ほど出てきたセキュリティトークンの取得方法ですが、Salesforceログイン後の「私の設定」画面の中から取得できます。
「私の設定」→「私のセキュリティトークンのリセット」でリセットをすることで登録メールアドレス宛にトークンが送信されます。
セキュリティトークンはAPI操作関連では使う頻度が多いので、今後のためにも取得場所(リセット)は覚えておくと良いでしょう。
(2)オブジェクトの選択とデータ格納場所の指定
無事に認証(ログイン)が出来たら「next」ボタンがクリックできるようになっているので、次に進みましょう。
データを登録するオブジェクトとデータがあるcsvファイルを選択して、次に進みます。
ここでは「取引先」を例に進めていきます。
※登録データファイルは事前に用意しておいて下さい。今回のファイルでは登録データは1カラムの1レコードとなってます。
(3)登録項目のマッピング
次に項目のマッピングをしましょう。
「Choose an Existing Map」と「Create or Edit a Map」の2つのボタンがあり、どちらを使っても構いません。
ちなみに内容は読んで字のごとくですが、既にあるマッピングファイルを読み込ませる方法か、マッピングを作る方法かとのことです。
最初は必ずCreate or Edit a Mapですが(マッピング作ってないからね)、マッピングファイルを作っておくと繰り返し作業に便利です。
しかも、同じマッピングならばInsertだけでなく、ほかの記事にあるUpdateやUpsertにも使えます。
効率だけでなく、人為的ミスも減らせますので作れる場合は作ったほうがいいかも。
今回は初回なので、「Create or Edit a Map」を使ってきましょう。
Create or Edit a Mapをクリックすると、マッピング生成の画面が表示されます。
上がSalesforce上のテーブルデータ、下が読み込ませるファイルのテーブルデータとなっており、
上から下へ項目をドラッグすることでマッピングができるのですが、カラム名称が同じであれば「Auto-Match Fields to Columns」を使うと良いです。
これでマッピングを自動生成してくれますので、人為的間違い(ヒューマンエラー)を回避することもできます。
マッピングの確認をして問題がなければ次に進みましょう。
(4)ログ格納場所指定
次はログを保存する場所を指定します。
任意の場所で問題ありませんので、指定しましょう。
特に気にしないのであればDesktopにでも置いちゃいましょう。
このログはサクセスログとエラーログの両方が保存されます。
指定が出来たらFinishでクリックして実行しましょう。
(5)登録結果の確認
実行結果が表示されますが、無事に完了しましたでしょうか?
「1 successful 0 error」で表示されているので無事に完了していることがわかりますね。
※選んでいるファイルの中には実行データが1レコードなので1 successfulとなっている
いかがでしたでしょうか?
Insertの方法については以上ですが、データ登録の基本の一つとなるのでデータを扱うのであれば必ず覚えておいたほうがよい内容でしょう。
次回は、「データの抽出(Export)」について取り扱おうと思います。
それではまた次の機会にお会い致しましょう。
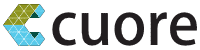
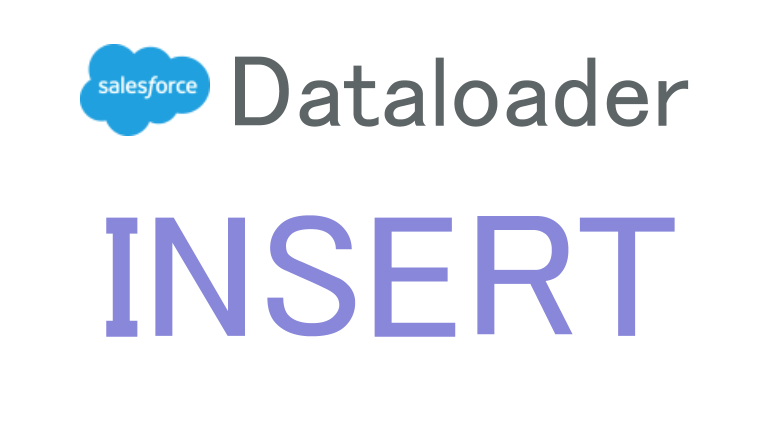
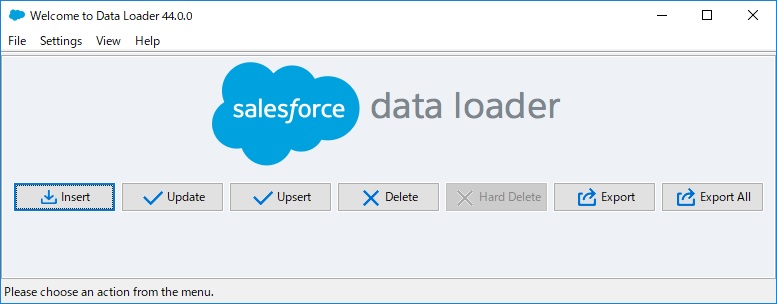
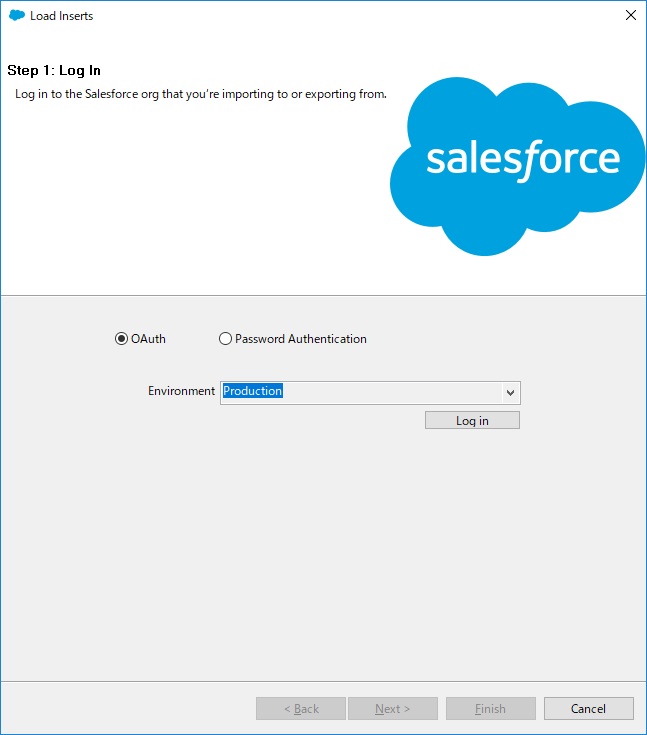
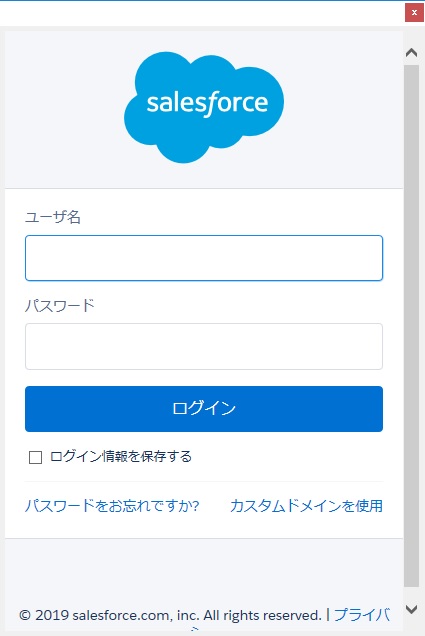
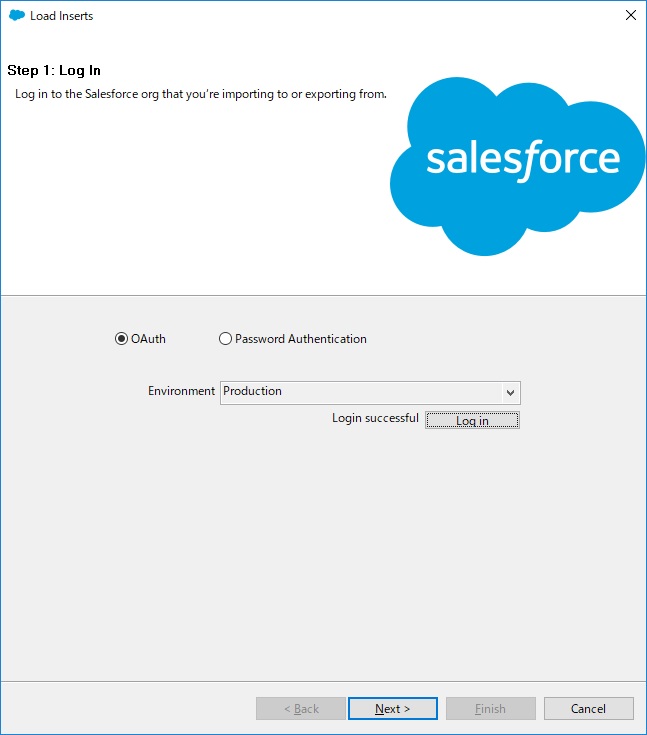
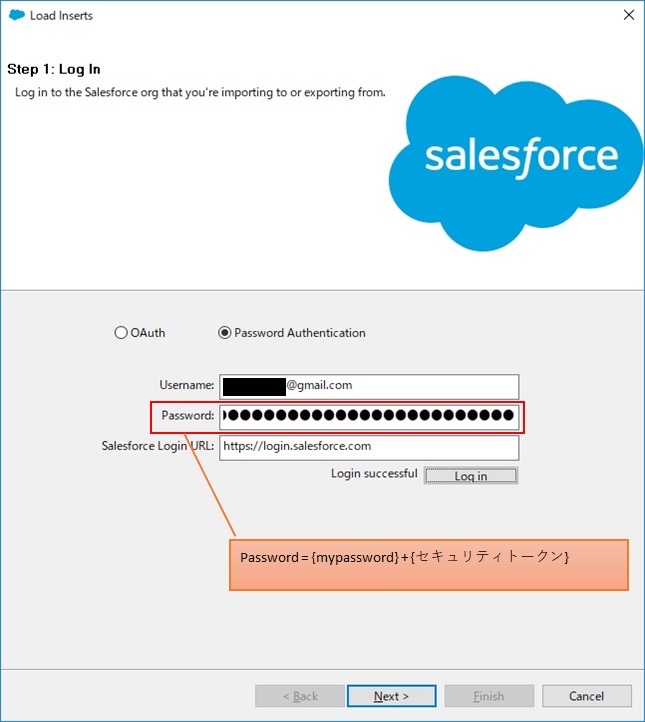
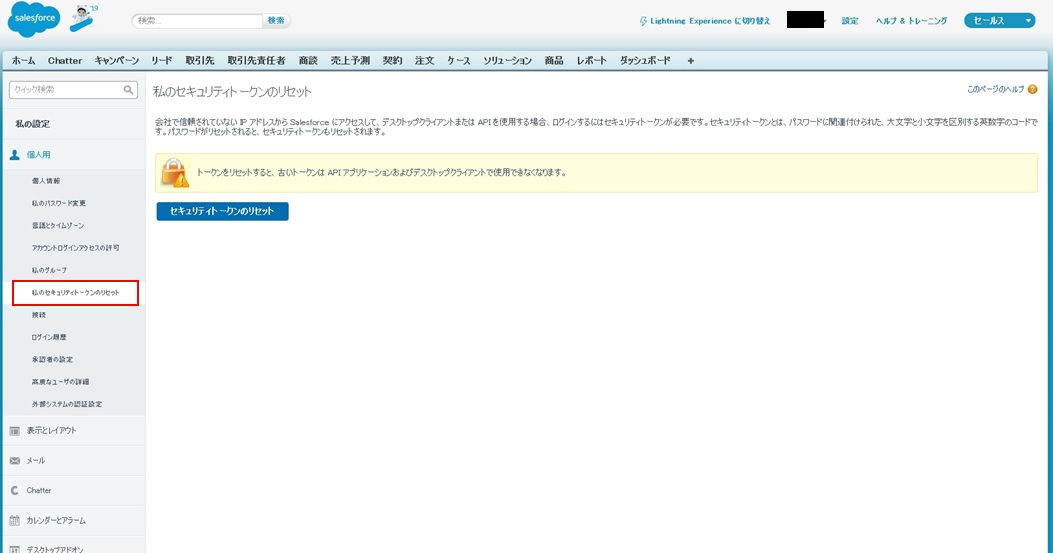
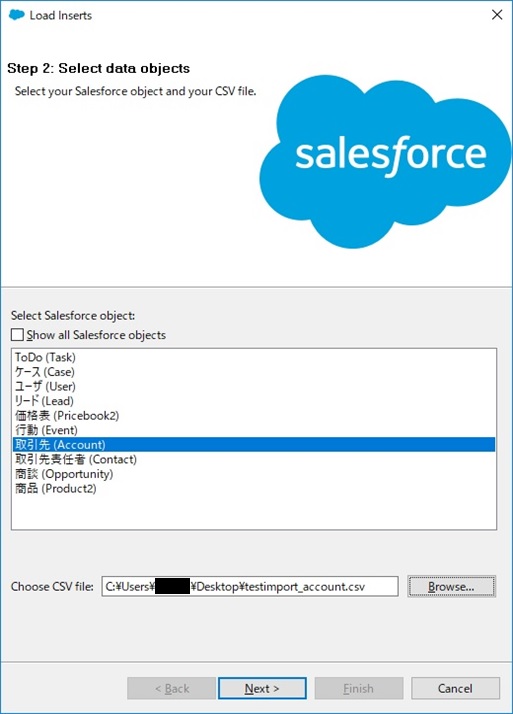
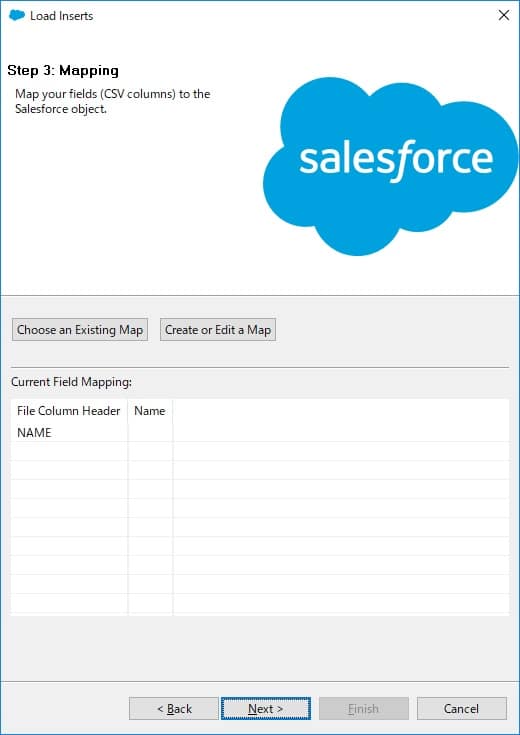
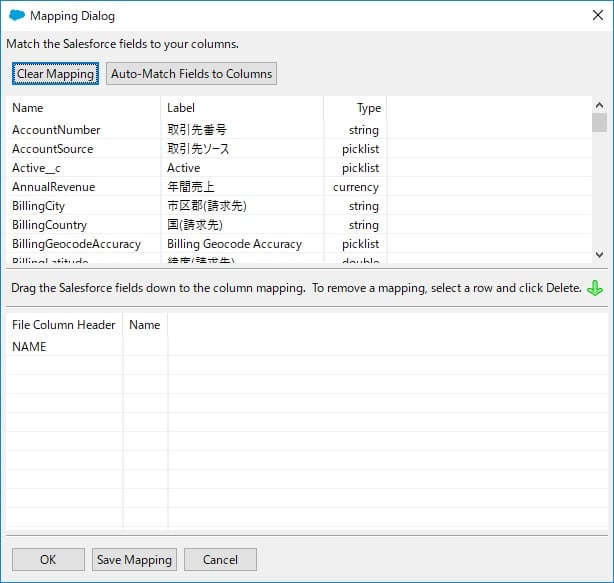
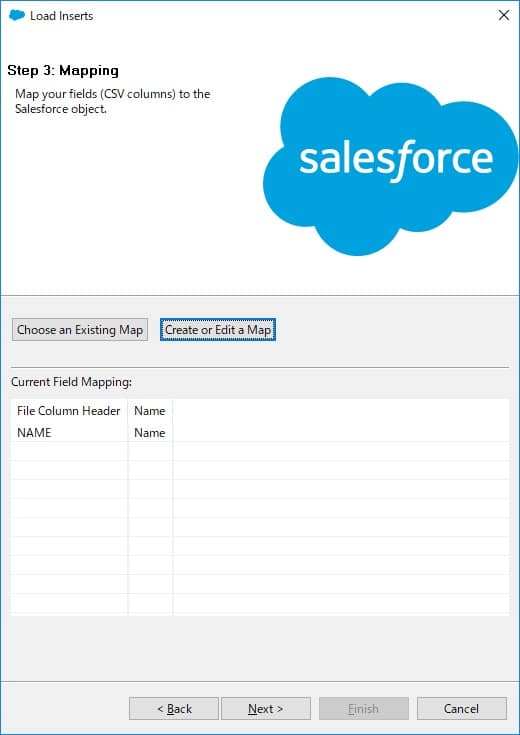
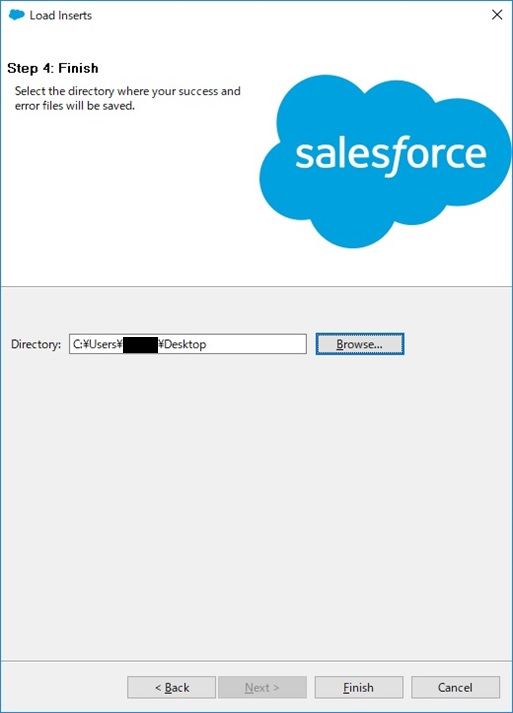

Leave a Reply