Wordの見出しとアウトライン
はじめに
MS Wordで見出し番号の自動採番でいつも悩むので整理。
見出しをきれいに表示するには「スタイル」と「アウトライン」の2つの組み合わせと設定が重要です。また、「リストスタイル」の中には「アウトライン」を包含しているので、「スタイル」と「リストスタイル(アウトライン)」の組み合わせというパターンもあります。「スタイルはなじみがあるが、「アウトライン」や「リストスタイル」は何となく使っているという人が多いのではないでしょうか。ここをきちんと理解しておくと無駄な時間を消費せずに済みます。
完成形
 |
|---|
- 条番号は2桁になると左に太る。
- 条番号は章に関係なく通番。
- 条スタイルの複数行では折り返しのインデントが1行目に合っている。

・・・
・・・
・・・
|
|---|
- 項番号は2桁になると左に太る。
- 項スタイルの複数行では折り返しのインデントが1行目に合っている。
- 号番号は2桁になると左に太る。
- 号スタイルの複数行では折り返しのインデントが1行目に合っている。
- 号の細分スタイルの複数行では折り返しのインデントが1行目に合っている。
アウトラインとリストスタイル
「メニュー」->「ホームタブ」から「アウトライン」ボタンを押すとアウトラインあるいはリストスタイルの定義ができます。下に表示されている「新しいアウトラインの定義」と「新しいリスト スタイルの定義」で2つのパターンのアウトラインを定義するのですが、この違いが非常にややこしい。
アウトラインボタン
定義へのリンク
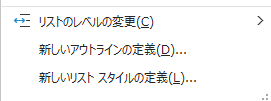 |
|---|
このややこしさをすっきりさせるために以下の図を作りました。
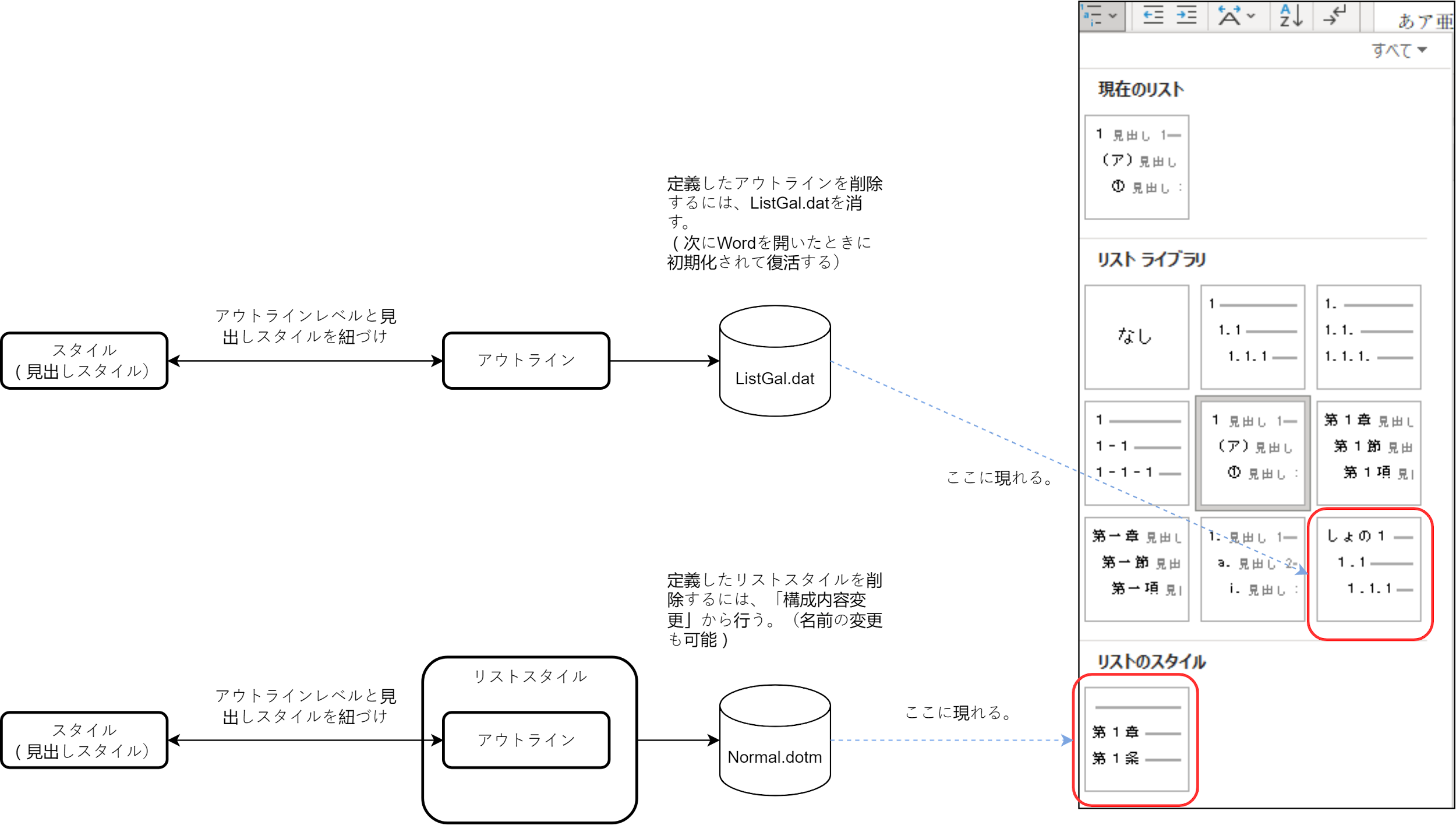 |
|---|
つまりは見出しと関連付けて番号書式を設定するにはアウトラインでもリストスタイルでもどちらでも好きな方を使えばよいということです。私的には、名前を付けて管理できるリストスタイルの方が良いと思います。アウトライン単体では名前を付けられないので、リストライブラリに表示されるパターンイメージで判断するしかありません。しかし、章・条・項の配置が少し違うだけとかだとマウスを当ててサムネイル的なプレビューを見ても違いが分かりにくいのです。
「新しいアウトラインの定義」とは?
「アウトライン」ボタンをクリックすると「新しいアウトラインの定義」という項目があります。
「新しいアウトライン・・」と表現されているので誤解しやすいです。その名から自分で定義したアウトラインに名前を付けていくつでも定義を追加できるように感じてしまいますがそれはできません。(リストライブラリに保存すれば別ですが)
「新しいアウトラインの定義」とは、『「新しいアウトライン」という名前のアウトラインを定義する』と理解した方がよいでしょう。
なので、「アウトライン」ボタンから新しいアウトラインを定義したあと、そのアウトラインを修正する際には再度「新しいアウトラインを定義する」をクリックすれば、前回設定した定義を修正できます。普通の人は、ここで「新しいアウトライン」を定義すると古い定義は消えてしまうように誤解してしまうでしょう。しかし、「新しいアウトライン」という名前のアウトラインであると理解していれば勘違いなくすっきりします。
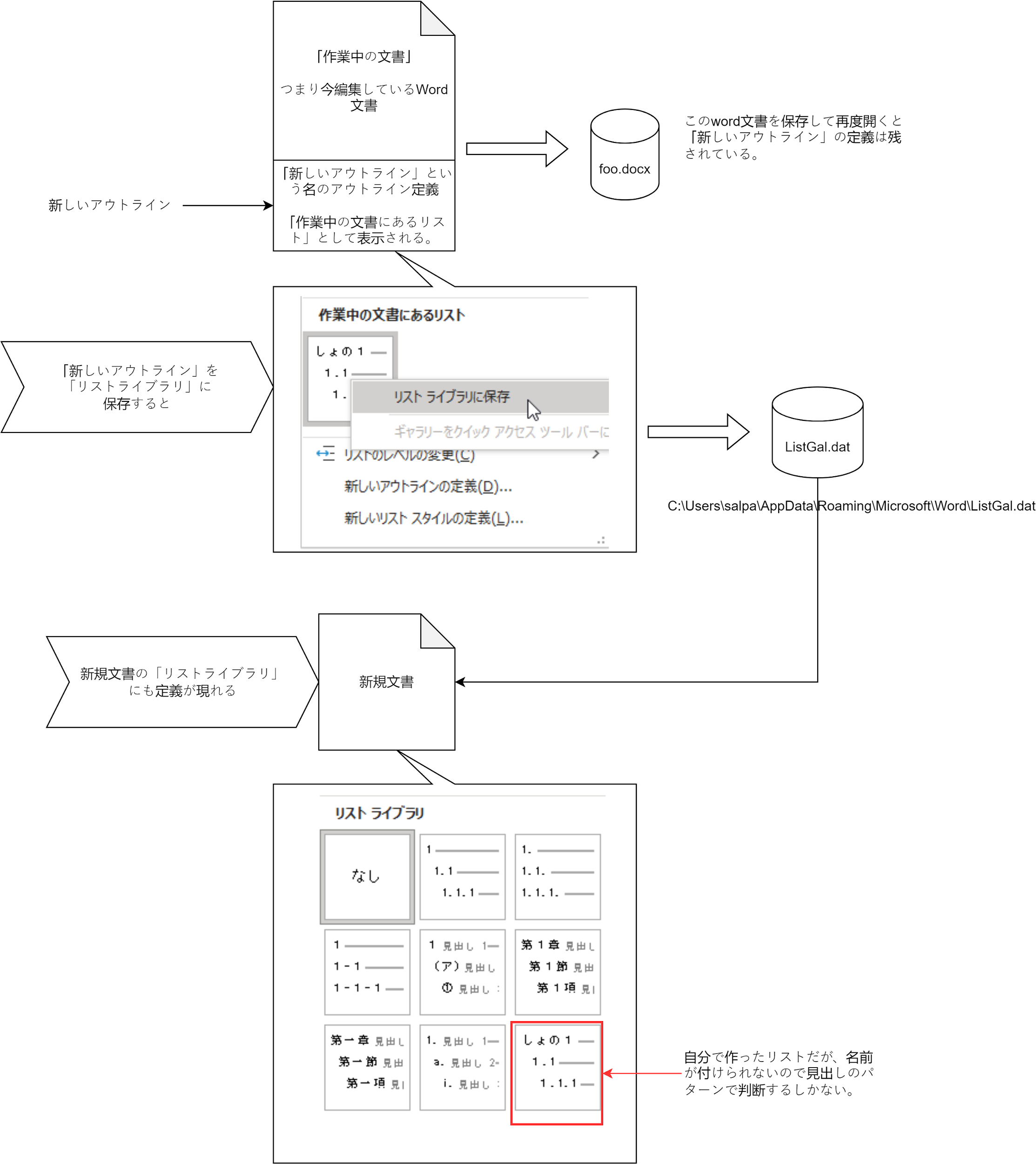 |
|---|
アウトラインの定義
「アウトライン」ボタンから「新しいアウトラインの定義」をクリックし「新しいアウトラインの定義」ダイアログボックスでレベル1の番号書式に「しょのn」となるように設定します。
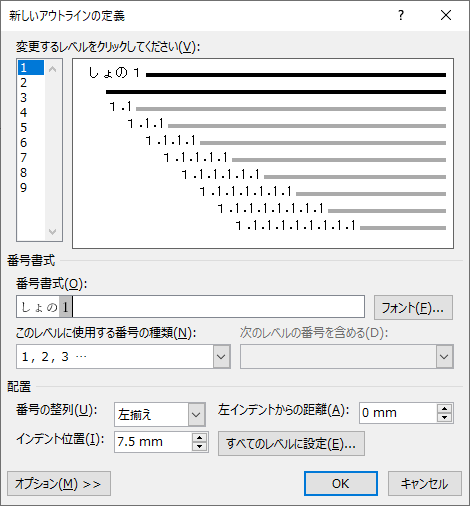 |
|---|
こんな感じの文書となります。
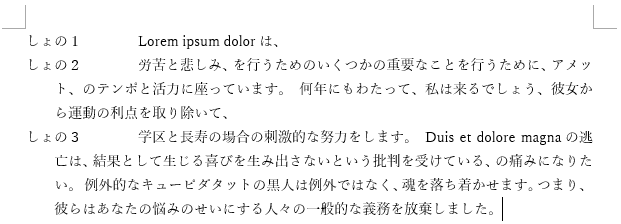 |
|---|
※「しょの」というふざけた書式を作ったのには理由があります。よくある「第n章」にしてしまうと既存の定義と見た目が同じとなり見分けがつかなくなるからです。
リストスタイルの定義
リストスタイルの設定は、メニュー -> ホームタブからアウトラインボタンをクリックして設定します。一番下の「新しいリスト スタイルの定義」を選択して定義します。
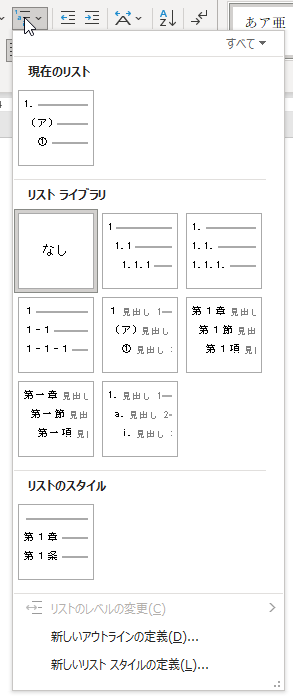 |
|---|
こちらは名前を付けられるので安心します。既存の定義と同じ名前を指定すると怒られますが、このユーザインターフェイス「何だかなー」という感じ。
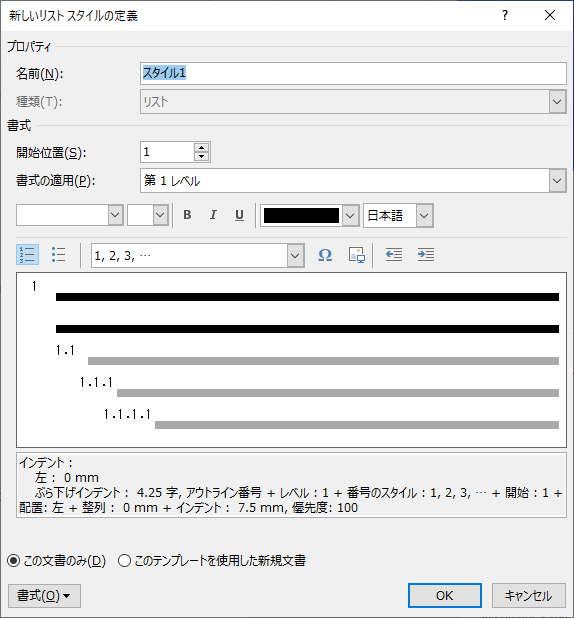 |
|---|
左下の「書式」ボタンをクリックして「箇条書きと段落番号」を選択すると「アウトラインの修正」ダイアログが出ます。ここでの設定は上記の「新しいアウトラインの定義」と同じです。だったら「箇条書きと段落番号」なんてわかりにくい表記ではなく素直に「アウトラインの定義」と表記してくれる方が分かり易いのに。
 |
|---|
アウトラインの設定
「新しいアウトラインの定義」からでも「リスト スタイルの定義」からでも、結局「アウトライン」を設定するわけです。
アウトラインの修正
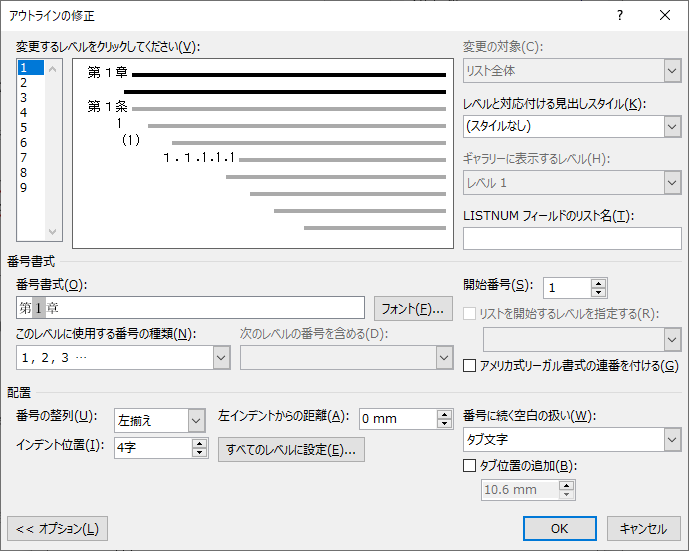 |
|---|
番号の整列
番号の整列は「左揃え」デフォルトと「右揃え」があります。
インデントを0mmにした状態で左揃えだと、「第1章」というテキストの左端が余白にぴったりくっついています。
 |
|---|
「右揃え」にすると、「第1章」というテキストの右端が余白にぴったりくっついています。このままでは余白に印刷されてしまいます。
しかしここでは「右揃え」を使います。「左揃え」だと第9章から第10章になると文字数が増えたときに本文テキストの頭がずれていきますので格好悪いです。余白に印刷されないように後でスタイルで調整します。
 |
|---|
ここではアウトラインのインデントはすべて0mmとして設定し、位置合わせはスタイルで行いますが、アウトラインのインデントの考え方について興味のある方は以下をご覧ください。
配置を「右揃え」としたときの設定の違い。
 |
|---|
実際の設定
契約書や就業規則のように章・条・項・号・号の細分という5段階(アウトラインレベル1~5)のケースで設定します。
なお、モデル文書では項番が1の場合番号を省略し、2項以降は頭に項番を振るというケースが多いですが、これだと自動発番に対応できません。ネット上では項番なしをレベル3、項番ありをレベル4とする方法なども紹介されていますが、目次を自動生成するときに同レベルの項なのに親子関係になってしまうのでここでは無条件に項番を振ることとします。
アウトラインの設定
※ 左インデントからの距離とインデント位置はすべて0 mm
| アウトライン
レベル |
項目 | 設定値 |
|---|---|---|
| 1 | 番号書式 | 第n章(数字は全角) |
| 番号の整列 | 右揃え | |
| 番号に続く空白の扱い | タブ文字 | |
| レベルと対応付ける見出し… | 見出し 1 | |
| 2 | 番号書式 | 第n条(数字は全角) |
| 番号の整列 | 右揃え | |
| 番号に続く空白の扱い | タブ文字 | |
| リストを開始するレベルを… | Off(条は章に関らず1からの通番) | |
| レベルと対応付ける見出し… | 見出し 2 | |
| 3 | 番号書式 | n(全角) |
| 番号の整列 | 右揃え | |
| 番号に続く空白の扱い | タブ文字 | |
| リストを開始するレベルを… | レベル2 | |
| レベルと対応付ける見出し… | 見出し 3 | |
| 4 | 番号書式 | (n)(半角) |
| 番号の整列 | 右揃え | |
| 番号に続く空白の扱い | タブ文字 | |
| リストを開始するレベルを… | レベル3 | |
| レベルと対応付ける見出し… | 見出し 4 | |
| 5 | 番号書式 | (ア)(かっこは半角) |
| 番号の整列 | 右揃え | |
| 番号に続く空白の扱い | タブ文字 | |
| リストを開始するレベルを… | レベル4 | |
| レベルと対応付ける見出し… | 見出し 5 |
スタイルの設定
スタイルの設定(スタイルは「ルーラー」を表示して実際のテキストを見ながらインデント位置を調整します。
 |
|---|
レイアウトが決まったら、スタイルの一覧から見出しスタイルの設定として反映します。
 |
|---|
参考までに各見出しスタイルの設定内容
| 見出し1 | フォント : (日) +見出しのフォント – 日本語 (游ゴシック Light), (英) +見出しのフォント (游ゴシック Light), 18 pt, フォントの色 : アクセント 1, インデント :
左 : 13.3 mm ぶら下げインデント : 3.82 字, 中央揃え, 次の段落と分離しない, レベル 1 タブ位置: 0 字, リスト タブ, アウトライン番号 + レベル : 1 + 番号のスタイル : 1, 2, 3 … + 開始 : 1 + 配置: 右 + 整列 : 0 mm + タブ : 0 mm + インデント : 0 mm, スタイル: リンク, スタイル ギャラリーに表示, 優先度: 10 基準: 標準 次のスタイル: 標準 |
|---|---|
| 見出し2 | フォント : (日) +見出しのフォント – 日本語 (游ゴシック Light), (英) +見出しのフォント (游ゴシック Light), インデント :
ぶら下げインデント : 0.67 字, レベル 3 左 2.7 字 最初の行 : -0.67 字, アウトライン番号 + レベル : 3 + 番号のスタイル : 1, 2, 3 … + 開始 : 1 + 配置: 右 + 整列 : 0 mm + タブ : 0 mm + インデント : 0 mm, スタイル: リンク, 使用するまで表示しない, スタイル ギャラリーに表示, 優先度: 10 基準: 標準 次のスタイル: 標準 |
| 見出し3 | フォント : (日) +見出しのフォント – 日本語 (游ゴシック Light), (英) +見出しのフォント (游ゴシック Light), インデント :
ぶら下げインデント : 0.67 字, レベル 3 左 2.7 字 最初の行 : -0.67 字, アウトライン番号 + レベル : 3 + 番号のスタイル : 1, 2, 3 … + 開始 : 1 + 配置: 右 + 整列 : 0 mm + タブ : 0 mm + インデント : 0 mm, スタイル: リンク, 使用するまで表示しない, スタイル ギャラリーに表示, 優先度: 10 基準: 標準 次のスタイル: 標準 |
| 見出し4 | インデント :
ぶら下げインデント : 0.67 字, レベル 4 タブ位置: 0.68 字, リスト タブ + 1.35 字, リスト タブ 左 5.39 字 最初の行 : -0.67 字, アウトライン番号 + レベル : 4 + 番号のスタイル : 1, 2, 3, … + 開始 : 1 + 配置: 右 + 整列 : 0 mm + タブ : 0 mm + インデント : 0 mm, スタイル: リンク, 使用するまで表示しない, スタイル ギャラリーに表示, 優先度: 10 基準: 標準 次のスタイル: 標準 |
| 見出し5 | フォント : (日) +見出しのフォント – 日本語 (游ゴシック Light), (英) +見出しのフォント (游ゴシック Light), インデント :
ぶら下げインデント : 0.66 字, 次の段落と分離しない, レベル 5 左 6.76 字 最初の行 : -0.66 字, アウトライン番号 + レベル : 5 + 番号のスタイル : ア, イ, ウ … + 開始 : 1 + 配置: 右 + 整列 : 0 mm + インデント : 0 mm, スタイル: リンク, 使用するまで表示しない, スタイル ギャラリーに表示, 優先度: 10 基準: 標準 次のスタイル: 標準 |
今回紹介した設定を、そのまま反映したWordファイルは次からダウンロードできます。通常はテンプレートファイルとしてdotmファイルとするのが普通ですが、設定が完全に固まるまでは頻繁に修正をかけると思われるので通常のdocxファイルとしておきます。また、下手にテンプレート(dotm)化するよりもスタイルだけをコピーしてターゲット文書に取り込む方がポータビリティが向上します。
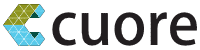



コメントを残す